Trong Bài 2, bạn sẽ học cách thêm một nền tảng di chuyển và xác định hướng nào nó di chuyển. Người anh hùng trò chơi, Ellen, sau đó có thể nhảy trên nền tảng để vượt qua những khoảng trống. Bạn cũng sẽ tìm hiểu cách kích hoạt nền tảng bằng cách để Ellen quay một công tắc. Yee haw!
Thiết lập cho mình thành công bằng cách dành ít nhất 1 giờ để hoàn thành bài học này. Nếu bạn gặp khó khăn, hãy tìm câu trả lời và trợ giúp trong diễn đàn Bộ trò chơi 2D được kiểm duyệt của chúng tôi.
Thêm một nền tảng di chuyển
Trước khi bạn bắt đầu thao tác GameObjects trong Scene View, chọn Move Tool ở phía trên bên trái của trình soạn thảo (bạn cũng có thể chọn Move Tool bằng cách nhấn W trên bàn phím).
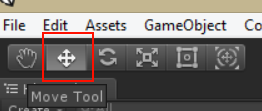
Bây giờ, hãy thêm một nền tảng di động vào trình độ của bạn:
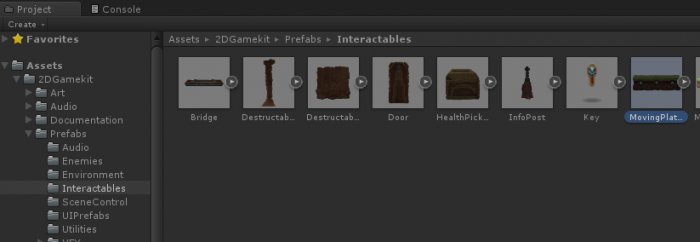
Điều hướng đến cửa sổ dự án. Hãy nhớ rằng, cửa sổ dự án (còn được gọi là khung nhìn Project) là cửa sổ màu xám nằm ngay bên dưới Scene của bạn
Chuyển đến Nội dung> 2DGameKit> Prefabs> Tương tác
Nhấp chuột trái và kéo MovingPlatform vào Chế độ xem cảnh
Đảm bảo rằng MovingPlatform được chọn trong Hệ thống phân cấp
Nhấn W để sử dụng Move Tool
Sử dụng Move Tool trên MovingPlatform để đặt nó ở bất cứ nơi nào bạn muốn ở cấp độ của bạn.
Khi bạn chọn MovingPlatform, một đường chấm chấm màu đỏ sẽ xuất hiện, với một Gizmo Move Tool ở cuối nó (mũi tên màu đỏ). Điều này cho biết đường dẫn nền tảng sẽ thực hiện khi trò chơi đang chơi.
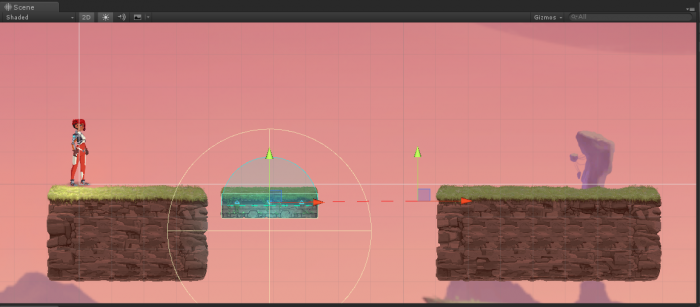
Sử dụng công cụ Move Tool ở cuối đường chấm chấm màu đỏ để biểu thị đường dẫn bạn muốn nền tảng
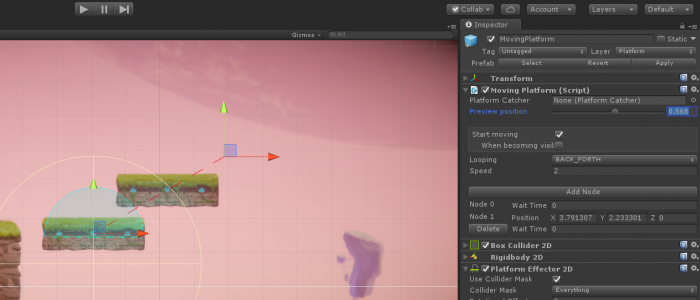
Để xem trước đường dẫn mà MovingPlatform sẽ thực hiện, hãy chọn MovingPlatform trong cửa sổ Phân cấp và làm theo các bước sau:
Điều hướng đến cửa sổ Trình kiểm tra
Trong phần Nền tảng di chuyển, hãy tìm thanh trượt Vị trí xem trước
Nhấp và kéo để chà và xem nơi mà MovingPlatform sẽ hoạt động
Hãy làm cho con đường của nền tảng này phức tạp hơn một chút bằng cách làm cho nó lặp lại trong một hình vuông. Bạn có thể làm điều này bằng cách thêm nút
Các nút là các điểm điều hướng bổ sung cho thành phần nền tảng di chuyển.
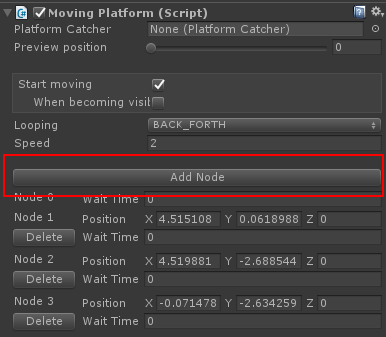
Trong thanh tra xác định vị trí thành phần nền tảng di chuyển
Nhấp vào Thêm nút hai lần. (Theo giả thuyết, bạn có thể thêm bao nhiêu tùy thích và xóa các nút không mong muốn bằng cách chọn Xóa.)
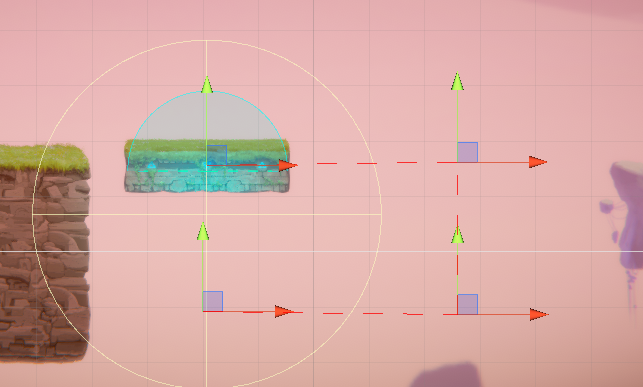
Nhấp vào nó hai lần bổ sung thêm hai đường chấm chấm màu đỏ và gizmos (mũi tên). Lưu ý: Bạn có thể cần phải thu nhỏ để xem chúng. Để phóng to hoặc thu nhỏ, hãy giữ Alt và nhấp chuột phải và kéo để thu phóng Chế độ xem cảnh. Trên Mac, bạn cũng có thể giữ Control và nhấp chuột trái và kéo để thay thế. Một khi bạn đã xác định được vùng bổ sung, hãy sử dụng gizmos để định vị các nút bổ sung của bạn thành một hình vuông.
Bạn sẽ nhận thấy rằng không có một con đường đi từ nút cuối cùng về đầu. Nếu bạn nhấn Phát ngay bây giờ, nó sẽ dừng ở điểm cuối cùng, quay ngược lại trên đường dẫn và bắt đầu lại. Hãy thử nó và xem!
Bạn có thể thay đổi các thiết lập của nền tảng để làm cho nó hình thành một vòng lặp:
Đảm bảo bạn đã thoát chế độ Phát (hãy nhớ, mọi thay đổi được thực hiện trong chế độ Phát sẽ không lưu) và sau đó chọn MovingPlatform trong Hệ thống phân cấp (thực hiện việc này mỗi khi bạn muốn thao tác MovingPlatform hoặc bất kỳ thứ gì khác trong Cấu trúc phân cấp)
Trong phần Nền tảng di chuyển, hãy tìm tùy chọn Vòng lặp
Nhấp vào menu thả xuống có nội dung BACK_FORTH
Chọn vòng lặp
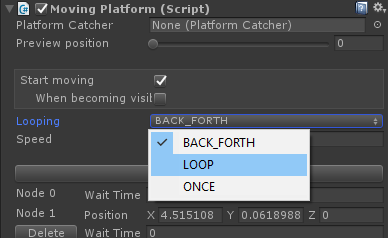
Điều này tạo thành một vòng lặp trong gizmos, và nền tảng này có đường dẫn này.
Lưu ý: Thanh trượt xem trước không xem trước vòng lặp hoàn chỉnh, vì vậy bạn cần nhấn Play để xem nó hoạt động hoàn toàn.
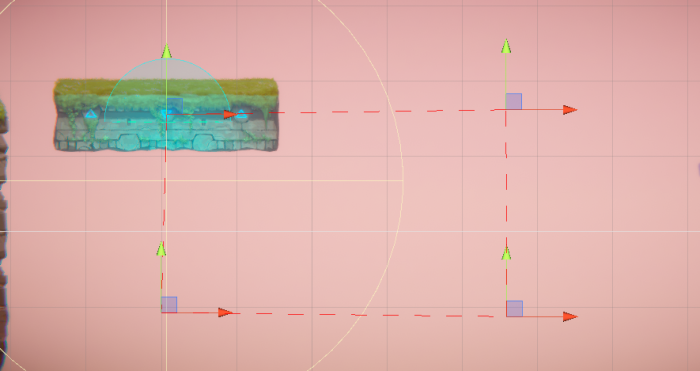
Bạn có thể thay đổi tốc độ của MovingPlatform bằng cách thay đổi "2" trong trường Tốc độ thành thứ gì đó cao hơn như "3".
Lưu cảnh của bạn! Trong menu chọn File> Save Scene hoặc nhấn Ctrl + S (Windows) hoặc Cmd + S (Mac)
Bây giờ hãy tiếp tục bên dưới để tìm hiểu cách kích hoạt nền tảng di chuyển bằng cách quay một công tắc.
Hỗ trợ video đào tạo trực tiếp # 1
Bài học 2a: Thêm nền tảng di chuyển
Điều khiển nền tảng bằng công tắc
Hãy thử làm cho nền tảng được kích hoạt bởi một công tắc thay vì để nó tự động đi theo đường dẫn của nó trong khi chơi trò chơi:
Vào thư mục Interactables trong thư mục Prefabs và tìm SingleUseSwitch. Chuyển đổi này chỉ có thể được bắn một lần trong trò chơi.
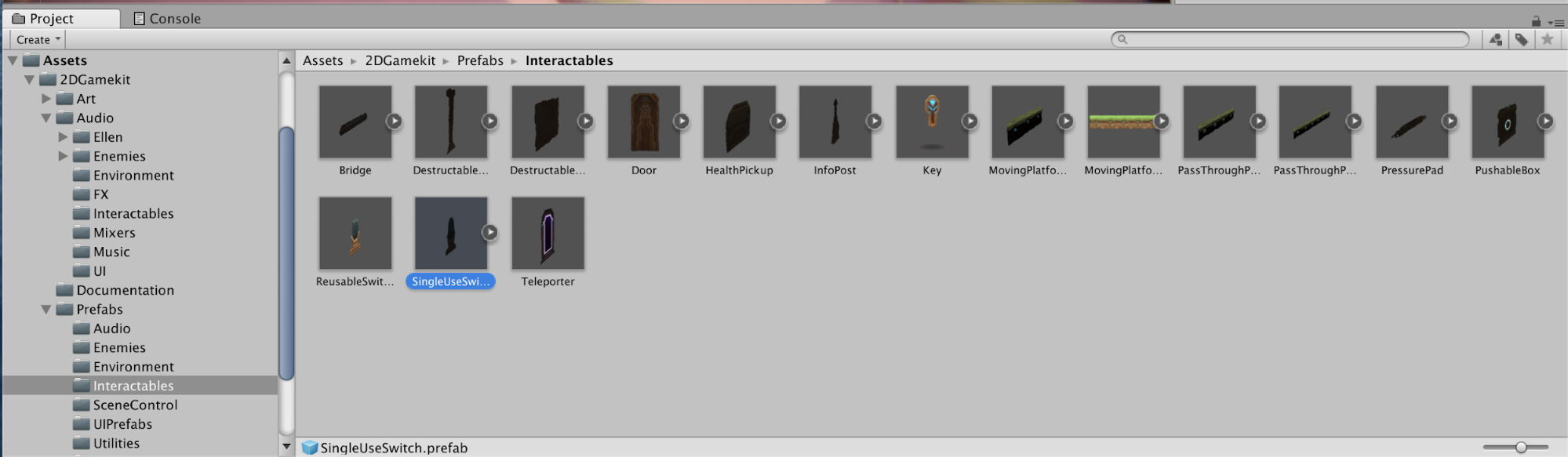
Kéo và thả nút Chuyển sang cảnh của bạn. Nếu đặt trên mặt đất, bạn sẽ phải crouch (S) và bắn (O) để kích hoạt Switch. Vào chế độ chơi và thử xem!
Để thực hiện việc chụp, Switch kích hoạt Nền tảng:
Thoát chế độ Phát và chọn SingleUseSwitch trong Hệ thống phân cấp.
Hãy kiểm tra nó. Cuộn xuống trong Thanh tra để tìm Tương tác về Kích hoạt 2D (Tập lệnh).

Ở đây, bạn có thể thấy SingleUseSwitch phát một âm thanh và kích hoạt một số hạt, nhưng nó cũng có một số khe trống để bạn thêm các tùy chọn của riêng bạn. Xem nơi nó nói Không (Object)? Bạn sẽ nhập vào prefab của MovePlatform ở đó để thiết lập nó được kích hoạt bởi Switch:
Nhấp và kéo MovingPlatform từ Hệ thống phân cấp vào một trong các vị trí trống Không có (Đối tượng) trong thành phần Tương tác trên trình kích hoạt 2D. Hãy chắc chắn nhấp và kéo, và KHÔNG chỉ cần nhấp mà không cần kéo, nếu không bạn sẽ chọn MovePlatform đầy đủ và sau đó nó sẽ là những gì Thanh tra hiển thị.
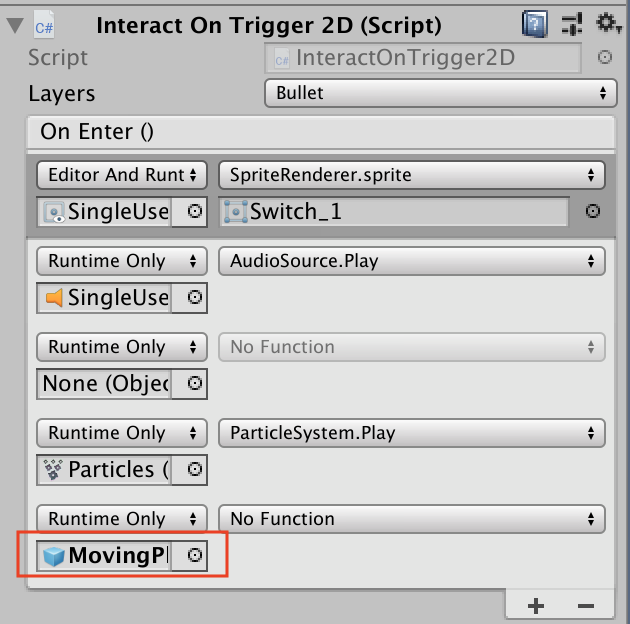
Chọn menu thả xuống NoFunction ở bên phải và chọn MovingPlatform> StartMoving ()
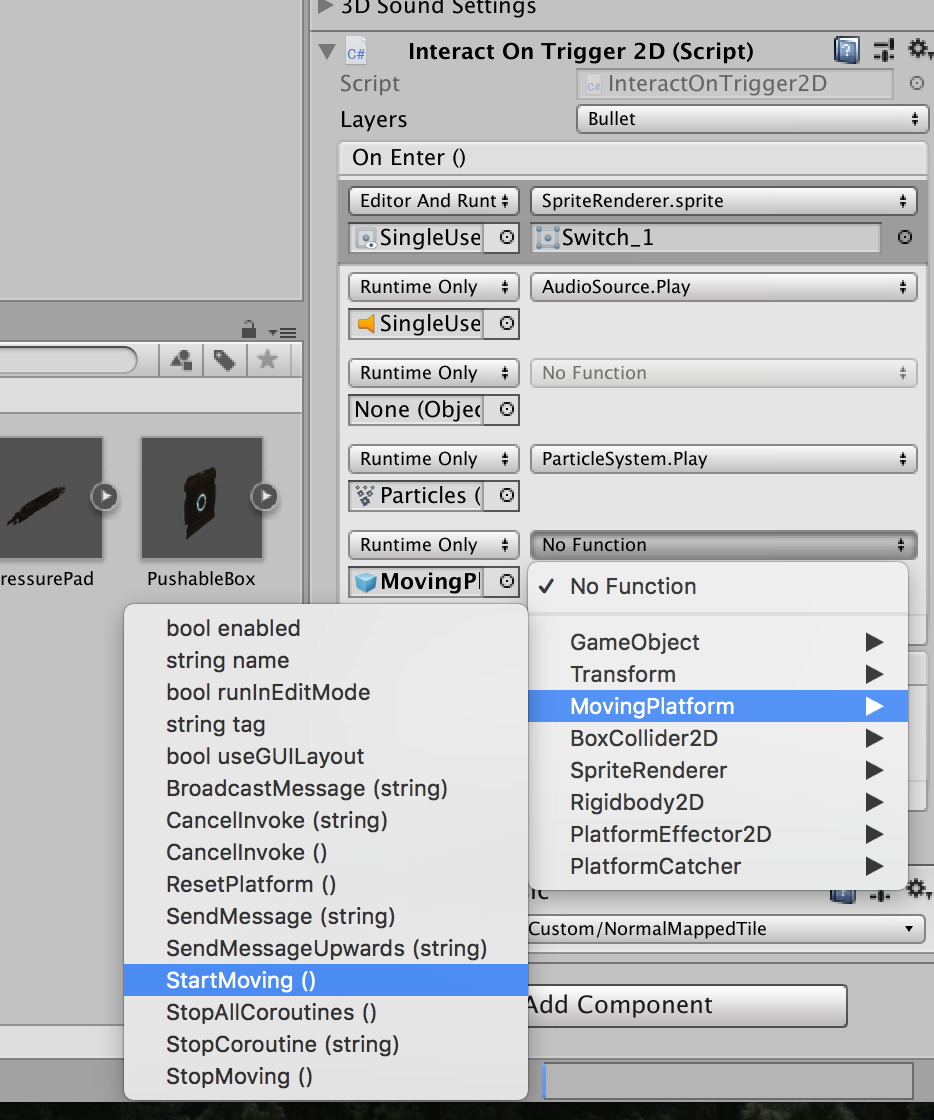
Sau đó, bạn sẽ cần phải chọn MovingPlatform trong Hệ thống phân cấp và trong thành phần Nền tảng di chuyển (Tập lệnh), bỏ chọn hộp Bắt đầu di chuyển để nền tảng không tự động bắt đầu di chuyển.
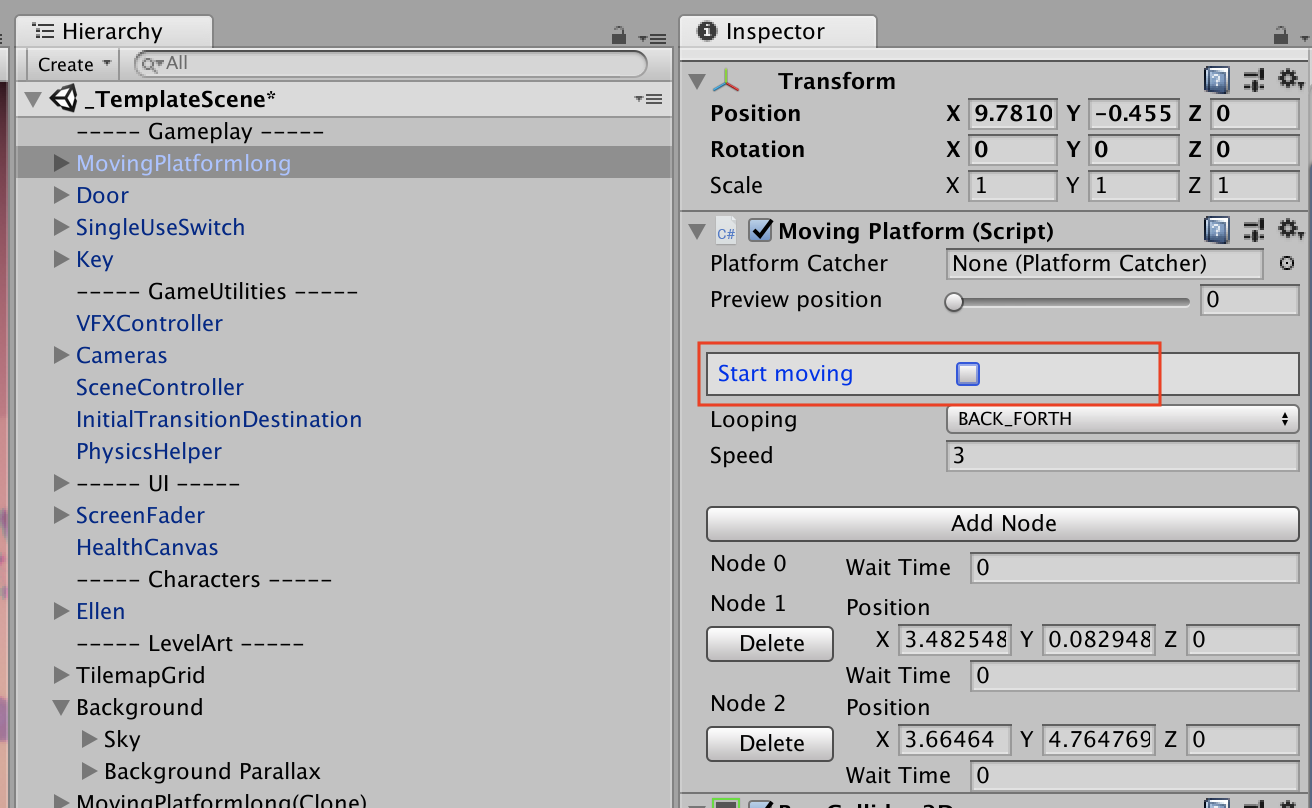
Bây giờ bạn đã thiết lập SingleUseSwitch làm trình kích hoạt của mình, khi vào chế độ Phát, nền tảng của bạn giờ đây sẽ di chuyển khi bạn chuyển nút gạt. Cho nó một shot! (Pun dự định.)
Và tất nhiên, hãy nhớ lưu cảnh của bạn! Trong menu chọn File> Save Scene hoặc nhấn Ctrl + S (Windows) hoặc Cmd + S (Mac)
Khi bạn hoàn thành Bài học 2, hãy kiểm tra nó ở bên dưới!
Hỗ trợ video đào tạo trực tiếp # 2
Bài 2b: Kiểm soát nền tảng bằng công tắc




No comments:
Post a Comment