Trong bài học đầu tiên, bạn sẽ nhận được hướng dẫn từng bước về cách nhanh chóng xây dựng Scene in Unity đầu tiên bằng tính năng Tilemap. Bạn sẽ tìm hiểu làm thế nào để trang trí nó với nghệ thuật môi trường và sau đó kiểm tra nó ra trong chế độ chơi!
Thiết lập cho mình thành công bằng cách dành ít nhất 1 giờ để hoàn thành bài học này. Nếu bạn gặp khó khăn, hãy tìm câu trả lời và trợ giúp trong diễn đàn Bộ trò chơi 2D được kiểm duyệt của chúng tôi.
Một chút thông báo thân thiện: Không xóa cookie hoặc thay đổi trình duyệt hoặc máy tính trong khi làm việc trên Bộ công cụ trò chơi 2D của bạn. Nếu bạn làm thế, bạn sẽ mất dấu sự tiến bộ của mình, và bạn sẽ phải bắt đầu lại từ đầu :(
Tải xuống và nhập dự án
Bạn có thể tải xuống và cài đặt Bộ công cụ trò chơi 2D từ Cửa hàng nội dung trong Unity.
Mở Unity Hub (Unity Hub) là cửa sổ bạn nhìn thấy hình ảnh bên dưới, xuất hiện khi bạn khởi động Unity lần đầu tiên. Lưu ý: Nếu bạn đã mở trình soạn thảo Unity, hãy đóng / thoát Unity để bạn có thể thực hiện theo các hướng dẫn này chính xác
Đảm bảo bạn có Unity 2018.2.1 hoặc phiên bản mới hơn - phiên bản bạn có thể nhìn thấy ở phía trên cùng của cửa sổ Unity Hub. Bạn có thể cài đặt các phiên bản Unity khác nhau tại đây
Tạo dự án mới bằng cách nhấp vào Mới
Đặt tên cho dự án của bạn, sau đó chọn 2D trong trình đơn thả xuống Mẫu. Nhấp vào Tạo dự án
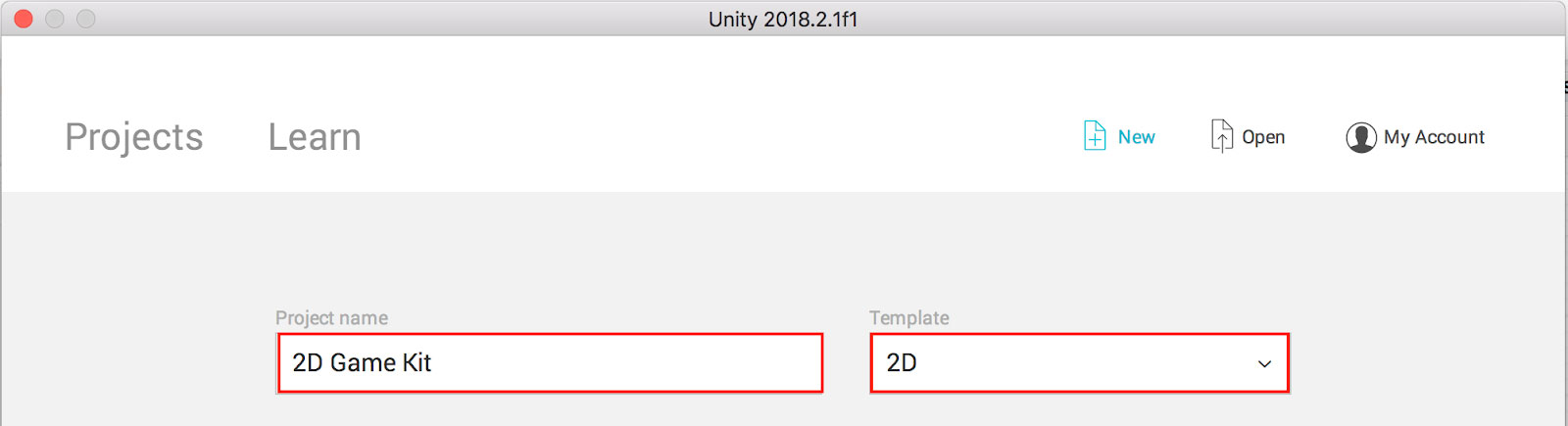
Một dự án mới sẽ mở trong Unity.
Tìm tab Cửa hàng nội dung và nhấp vào tab đó. Thao tác này sẽ mở Cửa hàng nội dung hợp nhất trong trình chỉnh sửa. Trong loại thanh tìm kiếm "Bộ công cụ trò chơi 2D", sau đó chọn Bộ công cụ trò chơi 2D của Unity Technologies. Cửa hàng tài sản sẽ mở trang tổng quan của bộ công cụ. Nhấp vào Tải xuống / hoặc Nhập
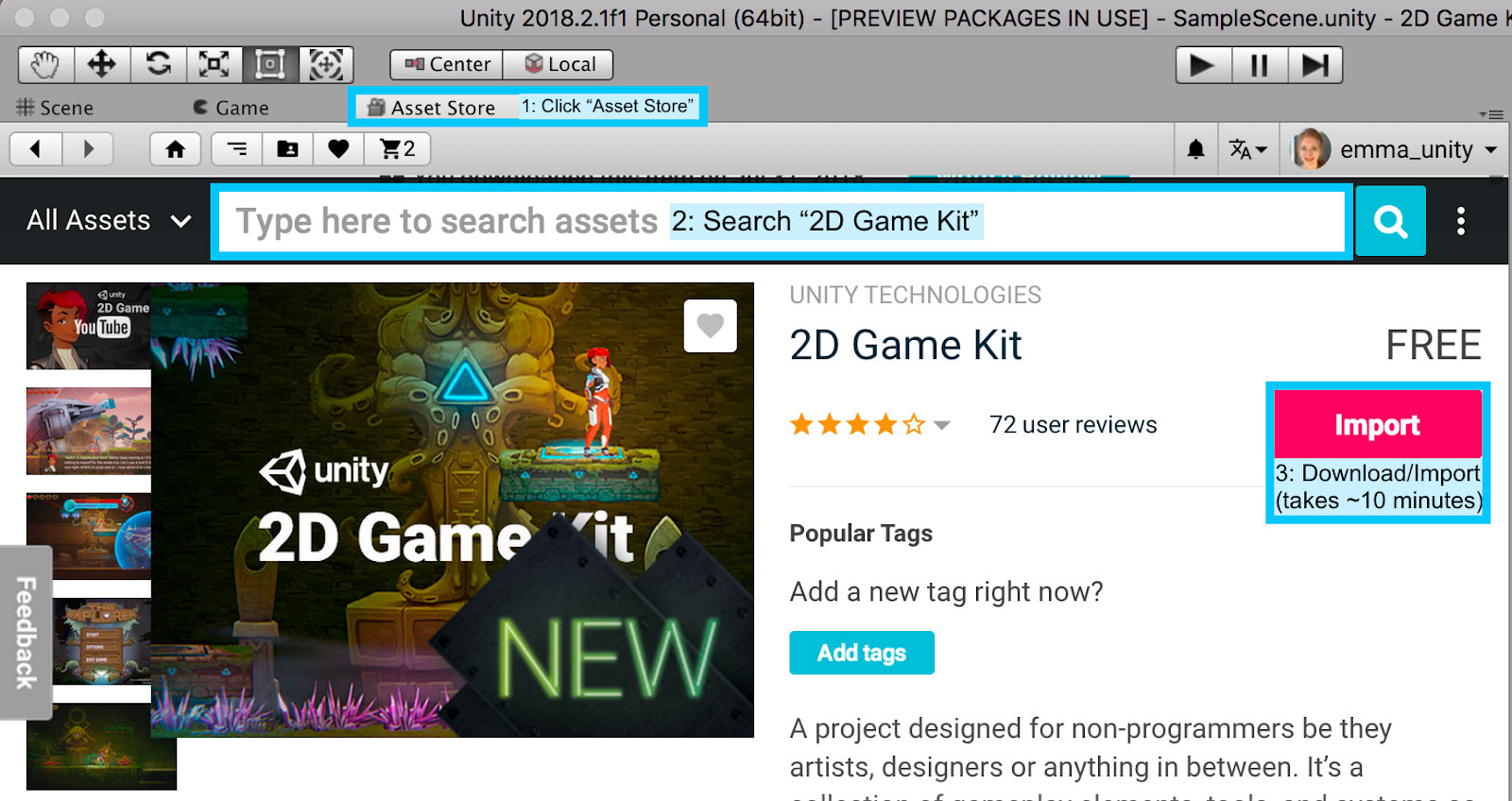
Một cửa sổ bật lên có thể cảnh báo bạn rằng việc nhập một dự án hoàn chỉnh sẽ ghi đè cài đặt dự án hiện tại của bạn. Đó là OK, vì đây là một dự án mới mà chúng tôi đã tạo. Nhấp vào Nhập trên cửa sổ bật lên. Một cửa sổ Import Unity Package sẽ xuất hiện với các tệp dự án 2D Game Kit được chọn.
Nhấp vào Nhập
Sẽ mất ~ 8-10 phút để nhập, vì vậy hãy lấy một tách cà phê và chuẩn bị sẵn sàng để bắt đầu tạo!
Tạo một cảnh mới
Khi gói trò chơi 2D được thực hiện xong, bạn đã sẵn sàng để tạo một Scene mới. Dự án cho phép bạn tự động tạo một Scene mặc định mới. Cảnh bạn sắp tạo đã có các yếu tố sau: Ellen (anh hùng của chúng tôi), một nền tảng nhỏ, Giao diện người dùng sức khỏe và mọi thứ bạn cần để di chuyển và tấn công. Nhưng trước khi bạn làm điều đó, đây là một chút Unity 101 trên Scenes mà bạn cần biết:
Trong Unity, hãy nghĩ về từng tệp cảnh như bạn thường nghĩ về các cấp độ khác nhau trong một trò chơi. Các cảnh có chứa các môi trường và các menu của dự án của bạn. Đó là một ý tưởng tốt để có được trong thói quen tiết kiệm cảnh của bạn khi bạn làm việc trên đó. Để lưu (các) Cảnh bạn hiện đang làm việc, trong trình đơn, chọn Tệp> Lưu cảnh hoặc nhấn Ctrl + S (Windows) hoặc Cmd + S (Mac).
Hãy tạo một Scene mới:
Nhấp vào tab Chế độ xem cảnh, sau đó
Trong menu trên cùng, nhấp vào Công cụ Kit
Chọn Tạo cảnh mới ...
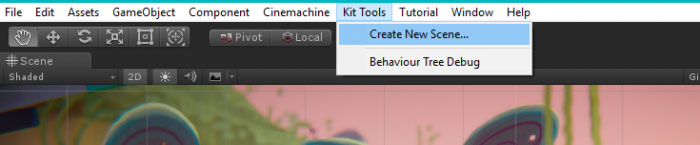
Một cửa sổ mới mở ra
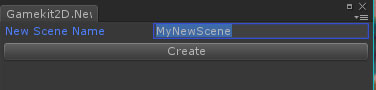
Trong trường trống bên cạnh Tên cảnh mới, nhập tên bạn muốn gọi cho Cảnh của bạn. Lưu ý: Trong phiên bản văn bản của bài học này, bạn sẽ thấy tên “MyNewScene”; tuy nhiên, nếu bạn xem video hỗ trợ ở cuối trang này, tên "MyLevel" được sử dụng
Nhấp vào Tạo
Tìm cửa sổ Project. Cửa sổ Dự án là cửa sổ màu xám như trong hình bên dưới. Đây là nơi Unity đã thêm Scene mới mà bạn đã tạo. Cảnh của bạn sẽ được đặt trong thư mục gốc của dự án của bạn, trong thư mục có tên là Tài sản. Đi đi một con ngây ngô.
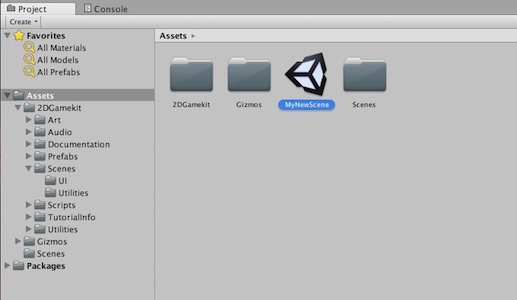
Unity cũng mở Scene mới trong Editor, vì vậy bạn có thể bắt đầu làm việc với nó.
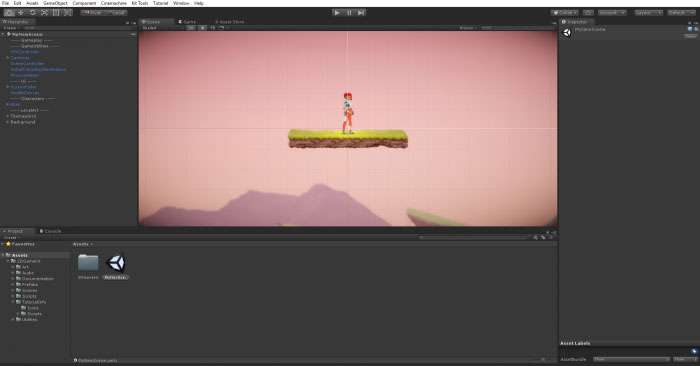
Nhấn và kéo Scene mới của bạn từ thư mục Assets vào thư mục Scenes (Assets> 2D Game Kit> Scenes). Điều này sẽ có ích vào cuối Bài 6 khi bạn học cách dịch chuyển Ellen từ cảnh này sang cảnh khác.
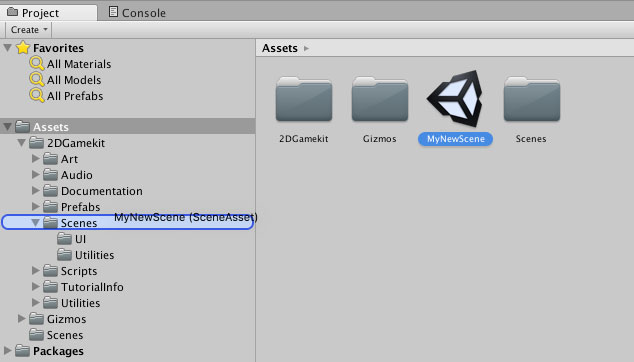
Nhấp vào nút Phát ở trên cùng. Điều này sẽ thay đổi trình chỉnh sửa từ trong chế độ xem Cảnh sang chế độ xem Trò chơi
Bên dưới các tab Chế độ xem cảnh và Chế độ xem trò chơi, nhấp vào Trình đơn khía cạnh (có thể là nói khía cạnh miễn phí)
Chọn 16: 9. Điều này đảm bảo trình bày trực quan tốt về những gì người chơi nhìn thấy khi chơi trò chơi của bạn
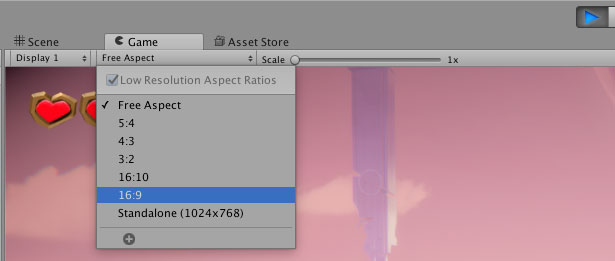
Chúng tôi đã bao gồm một trình đơn gỡ lỗi. Trong khi vẫn ở chế độ Phát, nhấn F12 trên bàn phím của bạn để hiển thị tùy chọn bật hoặc tắt từng vũ khí của Ellen trong chế độ xem Trò chơi. Bây giờ, hãy đảm bảo cả hai loại vũ khí đều được bật.
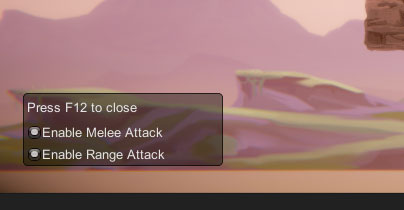
Thoát chế độ Phát bằng cách nhấp vào nút Phát
Lưu cảnh của bạn! Trong menu chọn File> Save Scenes hoặc nhấn Ctrl + S (Windows) hoặc Cmd + S (Mac)
Vẽ một cấp độ
Bộ công cụ trò chơi 2D sử dụng tính năng Tilemap của Unity, được thiết kế để giúp bạn rút ra một cấp độ nhanh chóng và dễ dàng. Kit có mọi thứ được thiết lập cho bạn, vì vậy bạn có thể bắt đầu ngay lập tức.
Bây giờ cho phần thú vị! Bắt đầu thiết kế trình độ của bạn:
Trong menu trên cùng, chuyển đến Window> 2D> Tile Palette
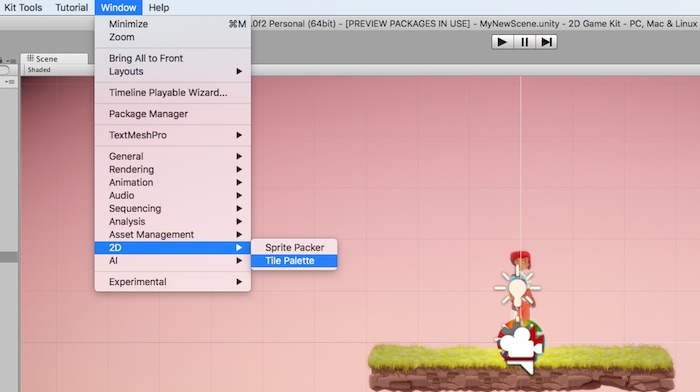
Cửa sổ Tile Palette trông như thế này:
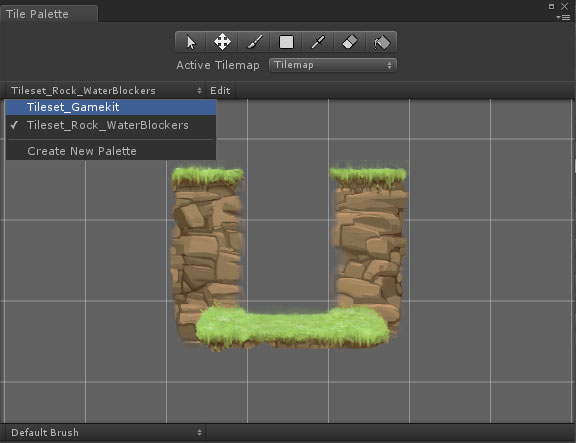
Chúng tôi đã tạo hai Bảng xếp hạng cho phép bạn vẽ các cấp. Các tile này sử dụng hệ thống Tileable Script của Unity Tilemap. Họ tự động chọn đúng sprite cho một nền tảng. Bạn có hai kiểu sprites để lựa chọn: Grassy Rocks và Alien Structure.
Bạn cần đảm bảo rằng tập hợp các ô được chọn chính xác trong Bảng màu:
Nhấp vào TilesetRockWaterBlockers
Nhấp vào TilesetGamekit
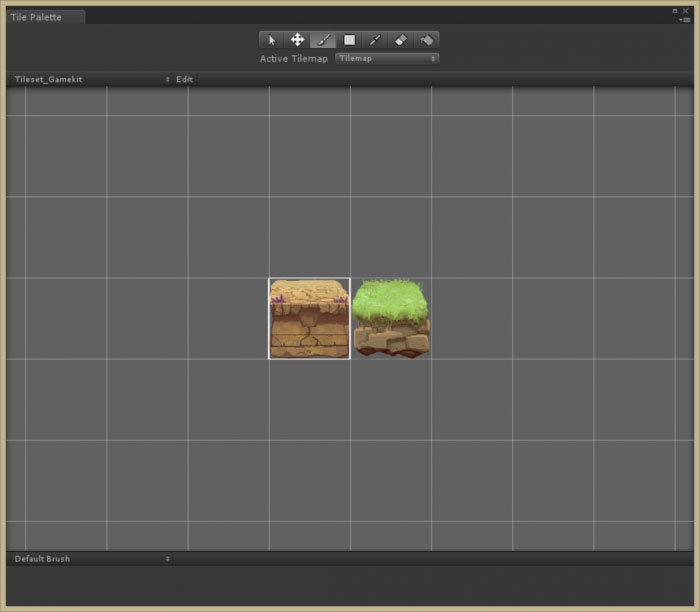
Bây giờ, hãy vẽ một số ô trong Scene để tạo cấp độ:
Nhấp vào một ô trong Bảng màu để chọn
Đảm bảo bạn đang ở Chế độ xem cảnh
Nhấp chuột trái và kéo để vẽ cấp độ của bạn
Mẹo 1: Nếu bạn mắc lỗi, bạn có thể giữ Shift và nhấp chuột trái hoặc kéo để xóa Gạch.
Mẹo 2: Nếu bạn muốn xem thêm cảnh ở bên trái, phải, lên hoặc xuống, hãy nhấp vào công cụ Hand ngay phía trên tab Chế độ xem cảnh (hoặc nhấn Q trên bàn phím của bạn). Bây giờ bạn có thể nhấp và kéo xung quanh Scene. Để quay lại công cụ Move, nhấn W.
Khi bạn đã rút ra một số cấp độ của mình, hãy đóng cửa sổ Ngói Palette
Lưu cảnh của bạn
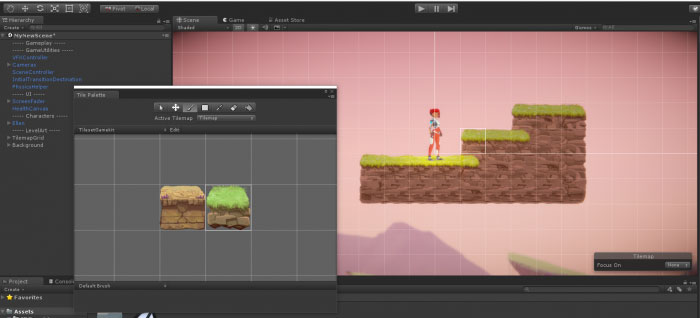
Trang trí
Bạn đã học về cửa sổ Project (cửa sổ nơi Scene mới bạn tạo được lưu trữ). Bạn cũng có thể thấy có các cửa sổ khác trong Unity, như cửa sổ Hierarchy và cửa sổ Inspector. Bạn sẽ thực hiện rất nhiều thao tác kéo và thả từ cửa sổ Phân cấp đến cửa sổ Trình kiểm tra, vì vậy sẽ dễ dàng hơn nếu bạn di chuyển cửa sổ Phân cấp bên cạnh cửa sổ Trình kiểm tra. Hiện tại, cửa sổ Phân cấp có thể nằm ở trên cùng bên trái và cửa sổ Trình kiểm tra nằm ở trên cùng bên phải của Trình chỉnh sửa. Xem gif dưới đây một cách cẩn thận để xem làm thế nào để di chuyển cửa sổ phân cấp. Chú ý vị trí con trỏ trên màn hình khi chuyển động nhấp và kéo được thả ra: Nó nằm ở nửa bên phải của khung cảnh. Tại thời điểm đó bạn có thể thấy rằng đường viền của cửa sổ phân cấp đang lơ lửng ở đúng vị trí. Khi nhấp chuột được phát hành, cửa sổ Phân cấp không còn là một đường viền nữa, đó là giao dịch thực sự. Bây giờ đến lượt của bạn: Nhấn và kéo thẻ Hierarchy đến khoảng nửa chừng bên phải của Scene cho đến khi nó xuất hiện như một cửa sổ gầy ở giữa khung nhìn Scene và cửa sổ Inspector, sau đó thả ra. Thì đấy! Cuộc sống của bạn trở nên dễ dàng hơn.
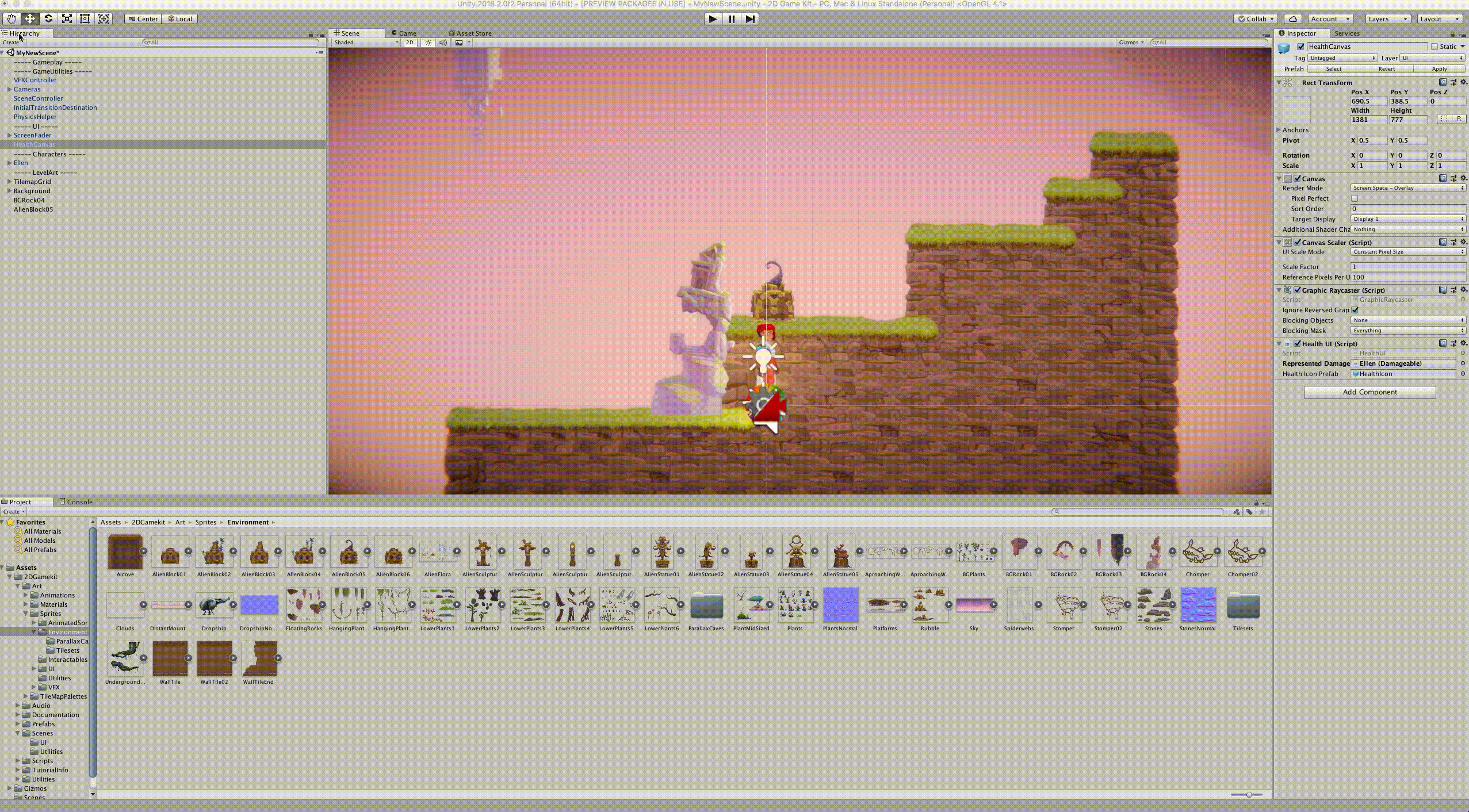
Để làm cho cấp Instagram của bạn xứng đáng, hãy tìm các đồ trang trí trong cửa sổ Project. Điều hướng đến Nội dung> Nghệ thuật> Sprites> Môi trường. Rất nhiều được lưu trữ trong các thư mục con, vì vậy đừng quên mở rộng các mũi tên nhỏ và xem những gì khác sprites là trong thể loại đó.
Bạn có thể trang trí cảnh của mình bằng cách kéo và thả các họa tiết môi trường vào đó. Khi bạn kéo bất cứ điều gì vào cảnh của bạn, bạn sẽ thấy nó xuất hiện trong hệ thống phân cấp. Bạn có thể nhấp vào bất kỳ thứ gì trong Hệ thống phân cấp và sau đó kiểm tra và thao tác trực tiếp trong chế độ xem Cảnh và / hoặc trong cửa sổ Trình kiểm tra. Bạn sẽ nhận được rất nhiều thực hành hơn làm điều này trong các bài học tiếp theo, vì vậy bạn luôn có thể chuyển sang những người và trở lại để trang trí một khi bạn đã nhận được sử dụng nhiều hơn để biên tập viên. Nếu bạn làm trang trí ngay bây giờ, hãy nhớ lưu Cảnh của bạn.
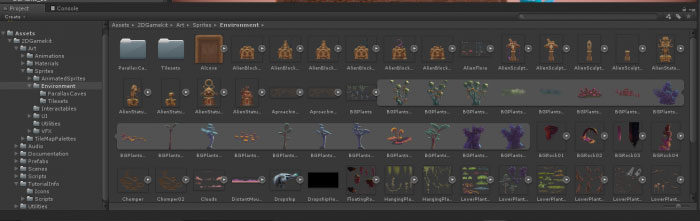
Kiểm tra trình độ của bạn
Bây giờ bạn đã tạo ra một cấp độ, đó là thời gian để chạy xung quanh trong nó và kiểm tra nó ra! Bất cứ khi nào bạn muốn kiểm tra trình độ của mình, bạn cần phải vào chế độ Phát.
Để vào chế độ Phát, nhấn biểu tượng Phát ở đầu Trình chỉnh sửa. Lưu ý: Mọi thay đổi được thực hiện trong chế độ Phát sẽ không lưu, vì vậy hãy luôn nhớ thoát chế độ Phát trước khi chỉnh sửa lại Cảnh của bạn. Hãy nhớ, để thoát khỏi chế độ Phát, chỉ cần nhấp lại vào Phát lại
Khi ở chế độ Play, sử dụng các điều khiển sau cho Ellen (nhân vật người chơi) để kiểm tra trình độ của bạn và khi bạn hoàn thành, hãy kiểm tra xem bạn đã hoàn thành Bài học 1 ở cuối trang chưa!
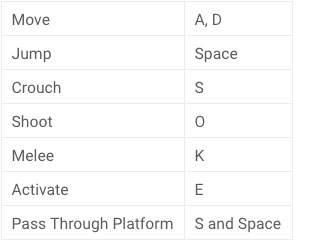
Hỗ trợ video đào tạo trực tiếp
Bài học 1: Giới thiệu & bắt đầu + trang trí
Lưu ý: Bài học 1 hướng dẫn tạo và xây dựng Scene đầu tiên trong Unity của bạn bắt đầu lúc 2:33
Thêm tín dụng: Ellen, các thành phần damager và đặt mối nguy hiểm
Lưu ý: Hướng dẫn trong video dưới đây là tín dụng bổ sung và không được bao gồm trong hướng dẫn văn bản ở trên từ Bài học 1. Bạn có thể chuyển thẳng đến Bài học 2 mà không hoàn tất các bước trong video này.






No comments:
Post a Comment