Giới thiệu
WordPress được phát hành với trình uploader media của riêng nó. Nó giúp việc upload file dễ dang hơn, không cần phải thao tác với FTP client hoặc File Manager. Tất cả media fires bạn muốn có trên blog sẽ thật dễ dàng để upload bằng vài cú click chuột. Tuy nhiên, cũng đáng để lưu ý là media uploader sử dụng PHP để upload files tới server. Thật không may, có giới hạn cho việc upload bởi kích thước của files. Bạn có thể dễ dàng kiểm tra kích thước upload qua WordPress tại WordPress Admin Dashboard -> Media -> Add New .

Giới hạn này có thể khác nhau phụ thuộc vào nhà cung cấp hosting của bạn hoặc cấu hình WordPress của bạn. Trong hầu hết các trường hợp, giới hạn lớn nhất của một files có thể upload là đủ cho người dùng WordPress thông thường. Nhưng nếu bạn muốn upload một file video chất lượng cao hoặc file PDF dung lượng lớn nhưng bị đạt giới hạn thì sao? Hãy thử upload một file lớn bạn sẽ gặp lỗi this file exceeds the maximum upload size for this site.

Có vài cách khác nhau để tăng kích thước giới hạn upload size qua WordPress và trong bài hướng dẫn này, chúng tôi sẽ đi qua các cách này.
Bạn cần gì
Trước khi bắt đầu, bạn sẽ cần các thông tin sau:
- Truy cập vào control panel của hosting
- Truy cập vào trang quản trị WordPress
Cách 1 – Tăng max upload file size trong .htaccess
Nhiều nhà cung cấp hosting cho phép thay đổi cấu hình PHP qua file .htaccess. Vì vậy, chỉ cần áp dụng rule php_value upload_max_filesize trong .htaccess bạn sẽ có thể tăng kích thước giới hạn upload qua PHP.
Chúng tôi sẽ dùng File Manager để sửa file .htaccess, nhưng cũng vậy có thể làm thông qua FTP client. Bạn sẽ có thể tìm thấy file .htaccess trong cùng một thư mục chứa WordPress của bạn. Ví dụ, nếu bạn có thể truy cập blog qua đường dẫn yourdomain.com, WordPress và file .htaccess sẽ nằm trong thư mục public_html.
Khi đã xác định được file .htaccess, chọn và click vào nút Edit.
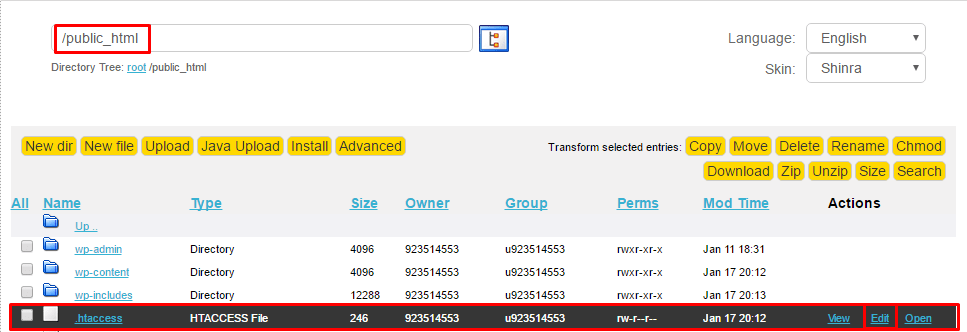
Bạn cần thêm các dòng sau vào file .htaccess:
php_value upload_max_filesize 128M
php_value post_max_size 128M
php_value max_execution_time 300
php_value max_input_time 300
Khi đã thêm xong hãy nhấn vào icon Save ở góc trên bên trái.
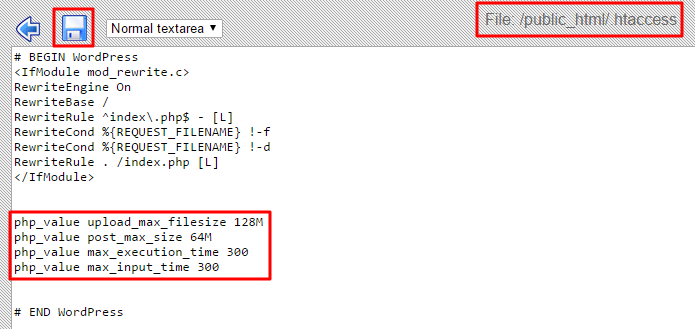
Cách 2 – Cấu hình file php.ini
QUAN TRỌNG: Phương pháp này phù hợp nếu bạn host WordPress trên VPS. Nhiều nhà cung cấp shared hosting không cho phép sửa file php.ini. Nếu bạn đang dùng shared hosting, liên hệ nhà cung cấp hosting của bạn để biết rằng bạn có được quyền thay đổi file php.ini không.
Nếu phương pháp .htaccess không dùng được, bạn có thể thử tăng kích thước WordPress upload limit bằng cách sửa file php.ini. Truy cập files của bạn bằng cách dùng File Manager, FTP client hoặc SSH (nếu được hỗ trợ) và tìm file php.ini trong thư mục root. Nếu bạn không nhìn thấy file đó, tạo nó và điền các rules sau:
upload_max_filesize = 128M
post_max_size = 128M
max_execution_time = 300
Khi hoàn tất, bạn có thể truy cập lại WordPress admin area –> Media -> Add New để xem thay đổi đã được áp dụng chưa
Cách 3 – Đổi kích thước upload file size trong cPanel
Nếu nhà cung cấp hosting của bạn đang dùng là cPnael, và cho phép đổi cấu hình PHP, bạn có thể dễ dàng tăng maximum upload file size tại đây:
- Truy cập cPanel và tìm Select PHP version trong mục Software.
- Truy cập vào Change to PHP options.
- Sửa giá trị post_max_size và upload_max_filesize.
- Nhấn vào nút Save để lưu thay đổi.
Cách 4 – Sửa file wp-config.php
Đừng lo lắng nếu các cách trên không dùng được. Có một cách khác để tăng giới hạn upload trong WordPress lên là thêm dòng sau vào file wp-config.php :
define(‘WP_MEMORY_LIMIT’, ‘128M’);
Truy cập file WordPress bằng cách dùng File Manager hoặc FTP client, xác định wp-config.php và thêm dòng trên vào cuối trang. Khi hoàn tất, bạn sẽ thấy wp-config.php giống như vậy:
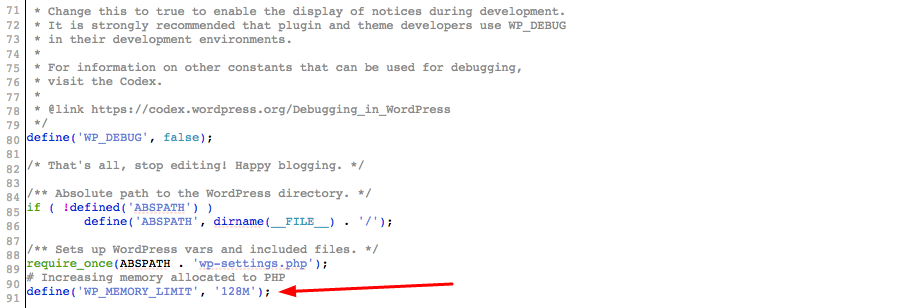
Kết luận
Bằng cách hoàn tất bài hướng dẫn này, bạn đã học cách tăng kích thước upload maximum file size trên WordPress, bạn sẽ có thể upload file lớn hơn từ bây giờ.

Nguồn:Bài viết này được copy lại từ : https://www.hostinger.vn/huong-dan/lam-the-nao-de-tang-kich-thuoc-upload-size-tren-wordpress/
style="display:block"
data-ad-format="autorelaxed"
data-ad-client="ca-pub-7421653222181531"
data-ad-slot="1008138141">




No comments:
Post a Comment