Trong bài viết này chúng tôi sẽ giới thiệu đến bạn khái niệm về DNS, cũng như hướng dẫn bạn từng bước xóa cache DNS trên Windows và Google Chrome như thế nào các bạn theo dõi phần nội dung bên dưới nhé:
DNS là gì?
Theo Wikipedia, DNS (viết tắt trong tiếng Anh của Domain Name System - Hệ thống tên miền) là một hệ thống cho phép thiết lập tương ứng giữa địa chỉ IP và tên miền trên Internet.
Hệ thống tên miền (DNS), về cơ bản, là hệ thống giúp chuyển đổi các tên miền con người dễ ghi nhớ (dạng ký tự, ví dụ www.vnreview.vn) sang địa chỉ IP vật lý (dạng số, ví dụ 123.30.245.115) tương ứng của tên miền đó.
Hệ điều hành Windows 10 lưu dữ liệu DNS cục bộ (local) nhằm mục đích tăng tốc độ duyệt web. Bên cạnh đó, để có hiệu suất truy cập Internet tốt hơn, Google cũng xây dựng hệ thống bộ nhớ đệm (cache) riêng để lưu nội dung trang và dữ liệu DNS cho trình duyệt Chrome.
style="display:block; text-align:center;"
data-ad-layout="in-article"
data-ad-format="fluid"
data-ad-client="ca-pub-7421653222181531"
data-ad-slot="9464686661">
style="display:block"
data-ad-client="ca-pub-7421653222181531"
data-ad-slot="4364403224"
data-ad-format="link"
data-full-width-responsive="true">
Cache DNS là gì?

Thông thường, cache DNS là ngân hàng dữ liệu lưu trữ địa chỉ IP cho mọi trang web người dùng truy cập. Bản chất của ngân hàng dữ liệu nhỏ này là giúp máy tính dễ dàng truy cập đến địa chỉ IP của những trang web tương ứng khi chúng thay đổi hoặc tạo máy chủ mới.
Xóa DNS là làm gì?
Xóa cache DNS là thao tác loại bỏ tất cả thông tin lưu trữ liên quan đến địa chỉ IP và tên trang web. Sau khi bạn thực hiện xóa cache DNS, hệ thống sẽ tự động tạo lại thông tin DNS mới cho lần tiếp theo bạn truy cập web.
Tại sao cần xóa cache DNS?
Khi một trang web chuyển sang máy chủ hoặc thay đổi địa chỉ IP, khả năng bạn gặp lỗi DNS khi truy cập vào trang web đó là khá cao. Không chỉ vậy, nếu bạn thường xuyên truy cập vào những trang web có tỉ lệ an toàn thấp, bạn cũng có thể làm hệ thống cache DNS bị lỗi. Khi đó, bạn sẽ gặp vấn đề kết nối. Và đó là lúc bạn cần xóa cache DNS để xử lý vấn đề.
Như đã nói ở trên, chúng ta có hai hệ thống cache DNS: trên Windows và trên Chrome.
Để giải quyết các vấn đề DNS, bước đầu tiên bạn nên làm là xóa cache DNS trên Windows. Nếu việc xóa cache DNS ở mức độ hệ điều hành không thể giải quyết vấn đề, bạn cần xóa tiếp cache DNS của trình duyệt Chrome.
Cách xóa cache DNS trên Windows

Nhấn tổ hợp phím Windows + R để mở hộp thoại Run, sau đó gõ ipconfig /flushdns và nhấn Enter.
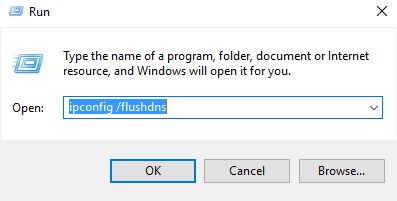
Nếu bạn muốn xem kết quả của quá trình xóa cache DNS, bạn nhấn tổ hợp phím Windows + R, gõ cmd và nhấn Enter. Kế đến, tại cửa sổ Command Prompt, bạn cũng gõ ipconfig /flushdns và nhấn Enter.
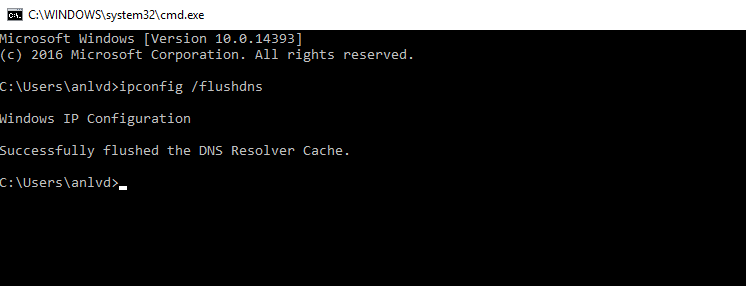
Cách xóa cache DNS trên Chrome
Lưu ý: Thao tác xóa DNS bên dưới có thể áp dụng cho Chrome dành cho Windows, Linux và cả macOS.
Khởi chạy Chrome và nhấn tổ hợp phím Ctrl + L để di chuyển con trỏ về thanh địa chỉ URL. Nhập đường dẫn URL sau vào thanh địa chỉ và nhấn Enter.
chrome://net-internals/#dns
Tại đây, bạn nhấn nút Clear host cache. Thao tác này sẽ xóa danh sách các trang web bạn đã truy cập.
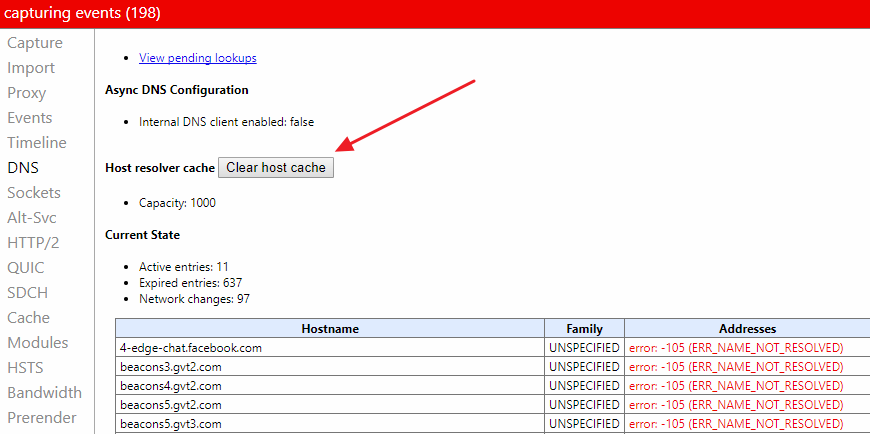
Tiếp theo, bạn nhập đường dẫn bên dưới vào thanh địa chỉ và nhấn Enter.
chrome://net-internals/#sockets
Cuối cùng, bạn nhấn lần lượt các nút Close idle sockets và Flush socket pools. Việc này sẽ đóng tất cả các socket của trình duyệt.
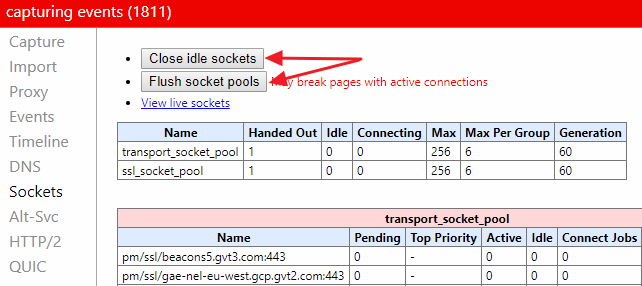
style="display:block; text-align:center;"
data-ad-layout="in-article"
data-ad-format="fluid"
data-ad-client="ca-pub-7421653222181531"
data-ad-slot="1738239887">
style="display:block"
data-ad-client="ca-pub-7421653222181531"
data-ad-slot="2859749867"
data-ad-format="link"
data-full-width-responsive="true">
Xóa cache DNS trên Chrome bằng phím tắt
Nếu bạn cảm thấy các bước trên quá phức tạp, bạn có thể sử dụng tiện ích Flush DNS & close sockets. Với tiện ích này, bạn có thể thực hiện toàn bộ những thao tác kể trên chỉ với một tổ hợp phím tắt duy nhất.
Đầu tiên, bạn truy cập vào địa chỉ tại đây, và nhấn nút Add to Chrome (Thêm vào Chrome).
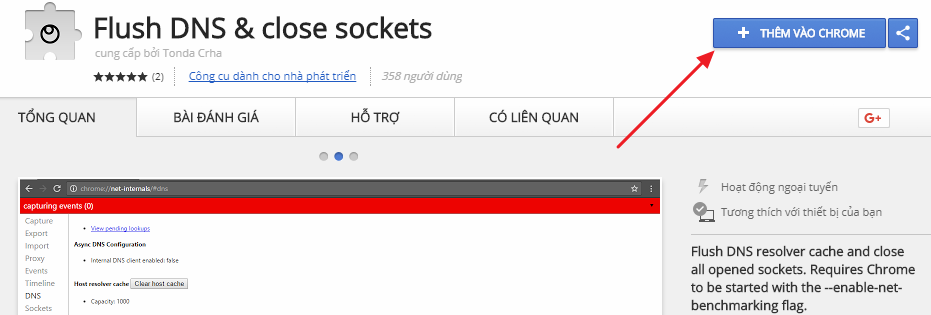
Tiếp theo, bạn bấm nút hình 3 dấu chấm ở phía trên góc phải, và chọn Exit (Thoát).
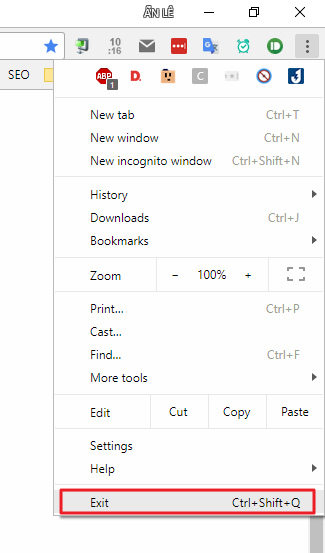
Quay lại màn hình desktop, bạn nhấp chuột phải lên biểu tượng của Chrome, chọn Propeties.
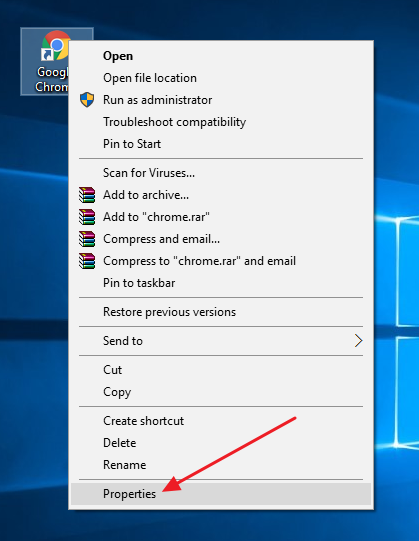
Tiếp theo, bạn thêm một ký tự khoảng trắng vào cuối đường dẫn tại ô Target. Sau cùng, bạn dán đoạn mã "--enable-net-benchmarking" (không có dấu nháy đôi) vào cuối đường dẫn và nhấn nút OK.
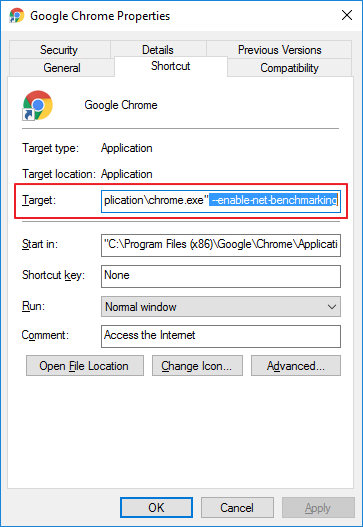
Để tiện ích Flush DNS & close sockets có thể hoạt động, bạn phải luôn luôn mở Chrome từ biểu tượng vừa tùy chỉnh ở trên.
Khi cần xóa cache DNS và đóng tất cả socket, bạn chỉ cần nhấn tổ hợp phím Ctrl + Shift + F hoặc Command + Shift + F với máy tính Mac. Nếu thấy thông báo DNS resolver cache flushed and socket closed nghĩa là bạn đã xóa cache DNS và đóng socket thành công.
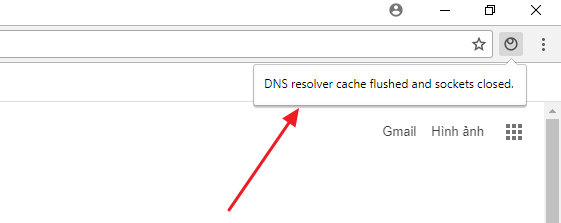
style="display:block"
data-ad-client="ca-pub-7421653222181531"
data-ad-slot="2859749867"
data-ad-format="link"
data-full-width-responsive="true">
style="display:block"
data-ad-client="ca-pub-7421653222181531"
data-ad-slot="8355619126"
data-ad-format="link"
data-full-width-responsive="true">
Lời kết
Trên đây là các bước và các kiến thức liên quan đến việc xóa cache DNS các bạn tham khảo và thực hiện xem sao.
Chúc các bạn thành công!
181, 932, 583, 571, 755, 580, 26, 118, 82, 958
ReplyDelete